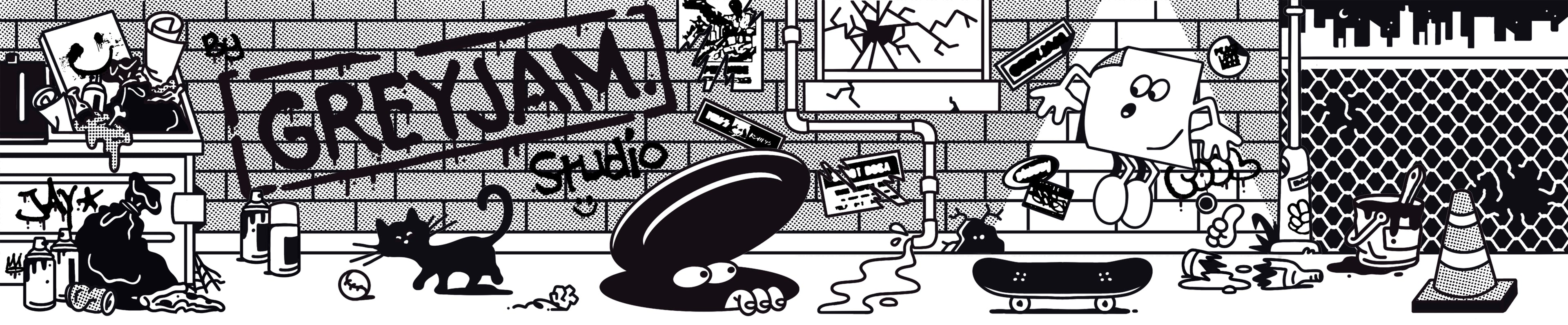Digital die cut sticker setup guide.
A guide to help you set up your die cut digital sticker artwork correctly.
1. In Adobe Illustrator, open your drawing, or use ours (sticker-art.ai).
2. Create space around your design: Choose the Selection Tool (Either arrow tool). Click and drag to select the artwork. Choose Object > Path > Offset Path.
3. Modify the offset angle: Enter an Offset value, select Joins > Round, and select the Preview option. Click on OK.Tip: The video uses an Offset value of 5mm, and Joins is set to Round to create a rounded corner. The Miter limit is set to 4. You may want to choose a higher limit for shapes with acute angles.
4. With the object selected, go to the Pathfinder panel (Window > Pathfinder); then choose Unite (the first icon in the Shape Modes section).
5. Remove any floating shapes within your main cut shape: With the Direct Selection Tool (White Arrow) selected, click on any point of your floating shape and press to delete on your keyboard. Repeat until you’ve only ONE shape remaining.
6. Smoothing again: Select your remaining cut shape with the White Arrow and Choose Object > Path > Offset Path. Modify the offset angle this time to -1mm and click on OK.
7. With the White Arrow, click inside the empty space of your cut shape and Choose Edit > Cut. Then with the White Arrow, click to select your previous Offset Path result and Press Delete on your keyboard.
8. Move the shape to a new layer: In the Layers panel (Window > Layers), create a new layer, double-click on the layer name, and call it Cut Line. Drag this below your artwork layer. Then Choose Edit > Paste in Place.
9. Lastly, Press D on your keyboard to return the Default values to your shape (white fill and black outline).
And that’s it!
Digital die cut sticker setup guide.
What is a digital die-cut sticker, and how is it different from regular stickers?
A digital die-cut sticker is cut precisely to the unique shape of your design, unlike regular stickers with a standard shape like squares or circles. This allows for fully customised sticker shapes.
What file format should I use for my digital die-cut sticker design?
For best results, submit your artwork as a vector file (PDF, AI, or EPS). Vector formats ensure sharp, clean lines that enhance the precision of the die-cut process.
How do I add a cut line to my digital die-cut sticker design?
Create a cut line by adding a thin outline around the shape you want to cut, typically in a bright colour like magenta. This line should be a separate layer in your design file and set as a “cut” line.
What colour mode should I use for digital die-cut stickers - CMYK or RGB?
Use CMYK colour mode for digital die-cut stickers to ensure the most accurate colours in print, as RGB colours can look different when printed.
What resolution should my artwork be for digital die-cut stickers?
For non-vector files, we recommend a minimum resolution of 300 DPI to ensure the design is clear and sharp when printed.
Can I make my digital die-cut sticker design any shape I want?
Yes, digital die-cutting allows for virtually any shape. Ensure your artwork includes a clear cut line so the design can be cut accurately to the desired shape.
What size should my digital die-cut stickers be?
I can create stickers in a range of sizes, from small decals to large stickers. However, for intricate designs, larger sizes tend to retain details better.
Do I need to add a bleed to my digital die-cut sticker design?
Yes, include a 3mm bleed around all edges. This extra area ensures that your design extends to the edge of the sticker without any white borders.
How do I set up my artwork if I want a border around my die-cut sticker?
Add a border at least 3mm from the cut line to ensure it is not trimmed during the die-cut process. This will give the border a balanced look.
Can I include text in my digital die-cut sticker design?
Yes, but I recommend a minimum font size of 6pt to ensure readability. Convert all text to outlines to prevent font issues during printing.
Can I use images or photographs in my digital die-cut sticker design?
Yes, you can use images, but ensure they are high-resolution (300 DPI) for quality printing. Low-resolution images may appear blurry or pixelated.
What happens if my design is too intricate for digital die-cutting?
Extremely intricate designs may be difficult to cut precisely. I suggest simplifying intricate details or increasing the sticker size for best results.
Can I get a proof of my digital die-cut sticker before it’s printed?
Yes, I can offer digital proofs for approval. You’ll be able to check the design, cut line, and colours before we proceed with printing.
Is there a specific colour for the cut line in my digital die-cut artwork?
Use a distinct, bright colour like magenta for the cut line. This line should be set as a separate layer and labelled “cut line” for clarity.
Do I need to use a specific software for designing digital die-cut stickers?
You can use any vector-based software, such as Adobe Illustrator or CorelDRAW, as these allow you to add precise cut lines and layers. Non-vector software is acceptable but may limit your design flexibility.
What should I avoid when setting up artwork for digital die-cut stickers?
Avoid low-resolution images, overly fine details, and thin lines or fonts. Stick to bold, simple designs that work well in various sizes.